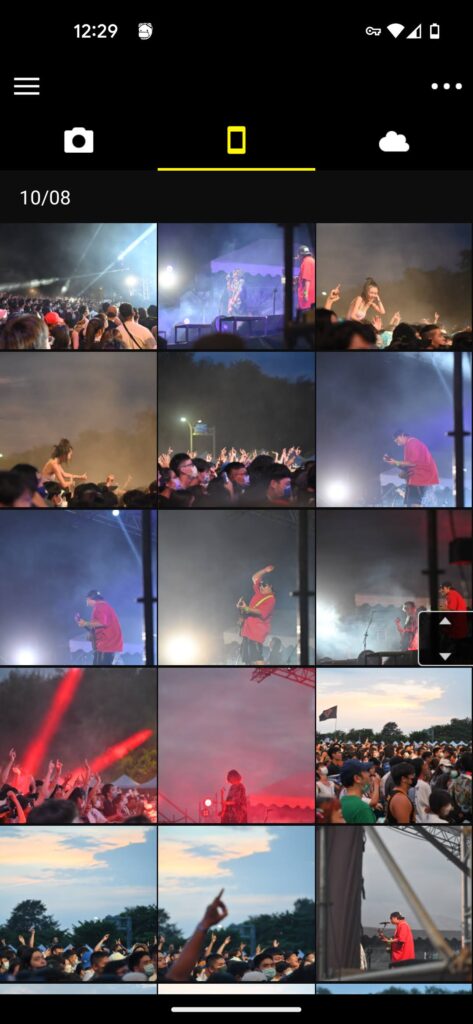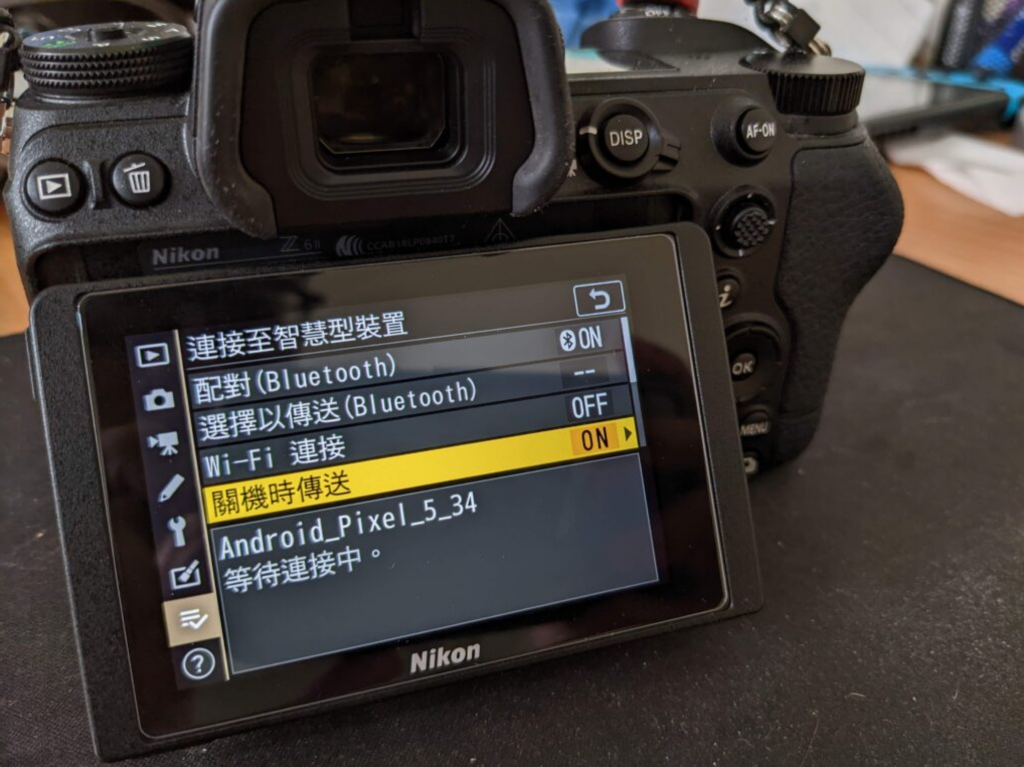Update: Darktable 4.4.0 已經釋出了,提供了繁體中文界面以及大量的更新,最重要的是「場景參照 (S 形曲線階調映射)」。
此功能使用了 sigmoid function 來映射全黑和全白到相片的色彩空間,比電影式階段映射來得易用許多,在過曝的地方也比較貼近相機直出的色彩,推薦可以使用。
Darktable 是一款開放原始碼的修圖軟體。從名字就可以猜到功能和 Lightroom 類似,界面編排也很類似。不過,各種工具邏輯有天差地遠的差別。會想要學習的原因,主要是我很小氣,不想花錢訂閱 Lightroom。
在我努力嘗試用這個軟體好一陣子之後,開始比較上手了,因此寫了這篇文章記錄我的想法,也希望可以幫助其它準備跳入火坑的人。幸運的是,在最新的 4.0.1 版本,支援了繁體中文,可以稍稍降低一點學習曲線。
要先自清一下,我不是專業攝影師,純粹出於興趣喜歡拍照。修圖也不是我的專長,基於相關軟體的認知可能都是道聽途說加上多年累積起來的誤解。若文章內容有不正確的地方,歡迎留言指正。
在下載並安裝軟體之後,可以看到軟體主要分為兩個操作界面:燈箱 LightTable 以及暗房 Darkroom。這兩個分別對應到瀏覽以及修圖,和 Lightroom 非常類似。
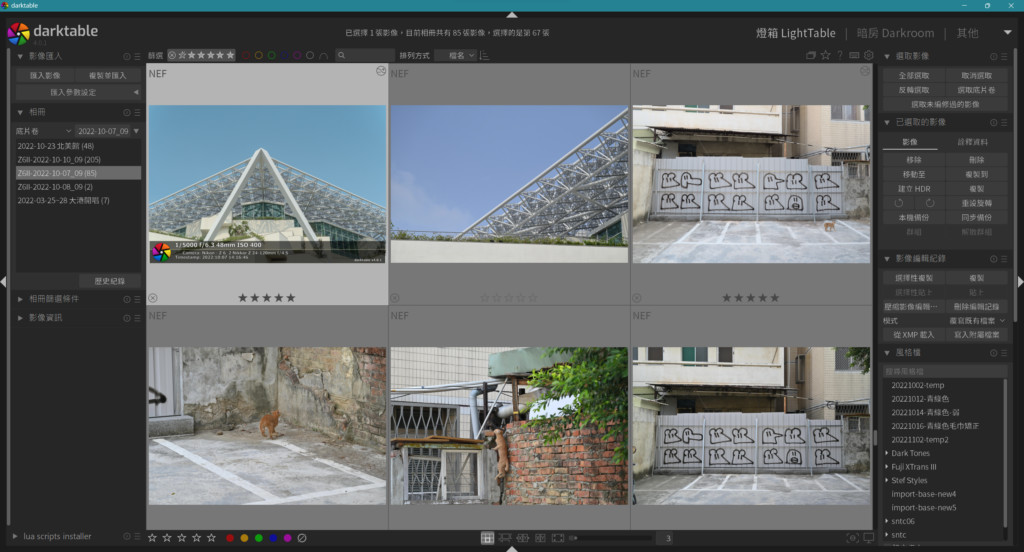
LightTable 的組合,左上方是匯入已經存在的照片,可以原地匯入,或者複製到特定的資料夾。Darktable 也是透過類似編目資料庫的方式在管理照片,不過和照片本身的修改會存放在同資料夾同檔名的 .xmp 檔案,即使移除收藏庫,再次匯入,修改也會存在。RAW 檔案本身並不會被修改。
左下角有批次匯出照片的選單,中間就是已經匯入的照片,右邊是一些簡單的編輯功能,也可以套用之前儲存的風格檔。
若是選取了照片,雙擊就會進入 Darkroom 暗房編輯界面。在此界面,可以對相片做全面性的編輯。
需要注意的是,若是照片剛才才從相機匯入,則這裡所顯示的會是內嵌在 RAW 檔裡面的點陣圖縮圖。並不是 Darktable 所解讀並運算出的結果。也就是說,剛匯入的 RAW 檔看起來顯示會很正常,但一旦點進去到暗房,會重頭從 RAW 裡面運算,再產出預覽,此結果和從相機直出的 JPEG 會有落差。在 Nikon 的例子上,會顯示的比從相機直出的 JPEG 暗很多,需要額外調整曝光。
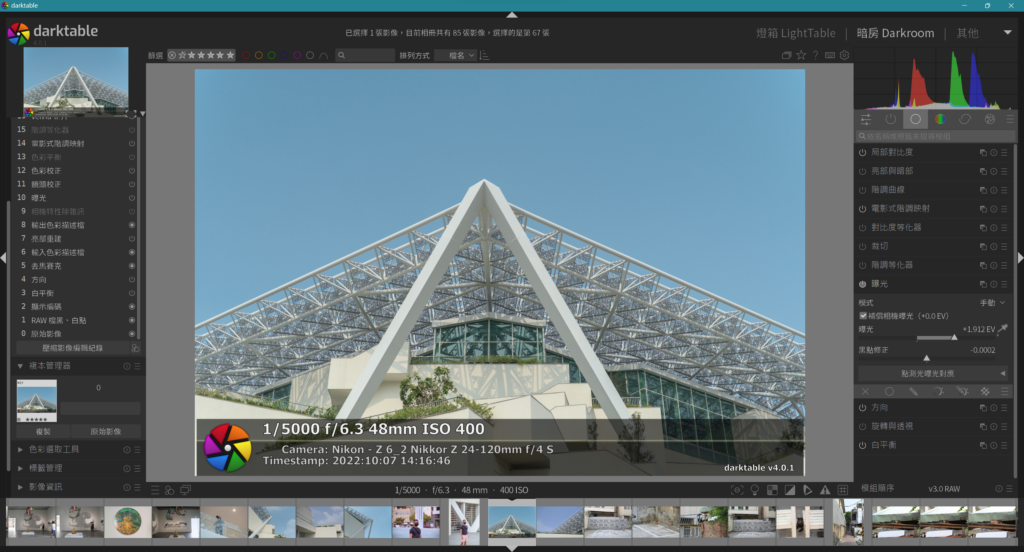
建議的偏好設定
在右上角燈箱 LightTable 的大分頁下面,有齒輪⚙️的圖示,可以進入應用程式的偏好設定。
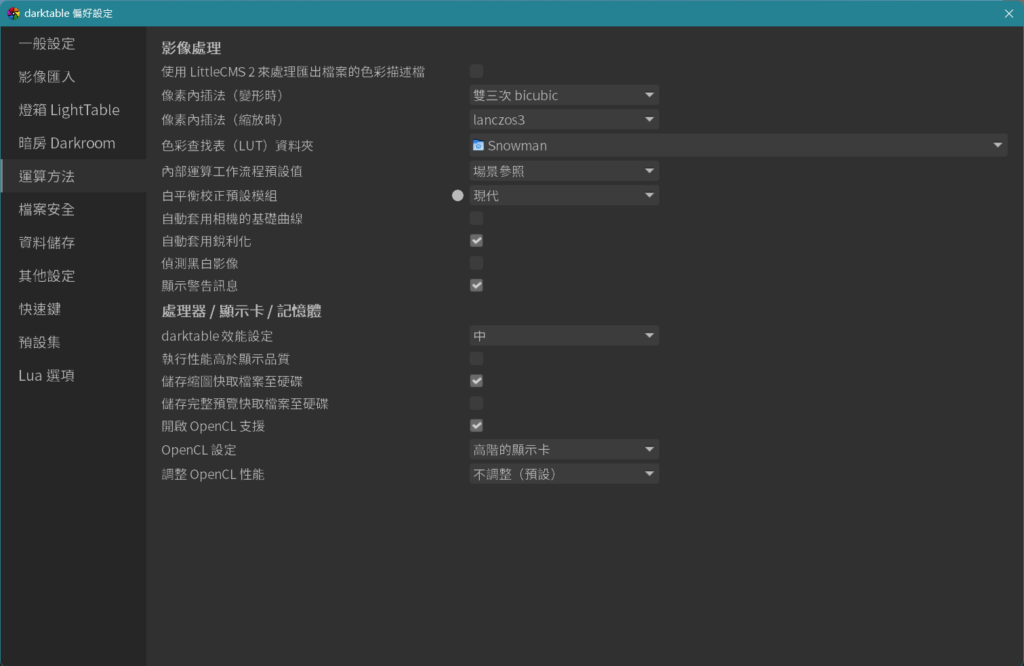
運算方法:內部運算工作流程預設值:Scene-referred workflow 場景參照
這個是我花最多時間理解的部分。這裡的選項有場景參照和顯示參照。
我的解讀:一般的軟體都是顯示參照的修圖流程。所謂的顯示參照,就是先將 RAW 檔記錄到的灰階資訊,轉換為螢幕上可以顯示的 RGB 色域,再進行修改以及調色。好處是直覺,但壞處是由於先轉換到非線性空間再進行修改,在極端場景有可能遺失一些細節,或者容易產生斷階等。
若是使用場景參照的修圖流程,是將 RAW 檔的資訊,先對應到一個接近無上限的線性 RGB 色彩空間,所以就不會被螢幕所能顯示的 RGB 色域、灰階所限制。接著,各個模組在這個色彩空間裡面對 RAW 檔做各種處理。由於最終還是要輸出到螢幕上,因此還是需要轉換,只是轉換的流程會儘可能在修圖流程往後拉,儘可能保留足夠多的細節。
由於我並不是多年的 Lightroom 使用者,因此我也不好判斷此修圖流程的結果和 Lightroom 會有什麼差異,但總之 Darktable 是推薦使用這個流程。
更詳細的說明,可以參考這個 YouTube 影片,還有官方文檔。
在 4.4.0 更新中,新增了「場景參照 (S 形曲線階調映射)」,可以在場景參照的前提下,使用 S 形曲線映射。
運算方法:白平衡校正預設模組:現代
官方軟體以及開發者是推薦使用現代的設定。現代的設定,會牽涉到兩個模組,「白平衡」以及「色彩矯正」。
我覺得這兩個似乎沒有特別的差異,但是如果是使用了現代的白平衡修正,在 Darkroom 暗房修圖裡面的白平衡模組,需要選擇「相機基準白點」,接著,再使用色彩矯正模組設定適合的白平衡、色溫以及光線種類。否則,會看到白平衡套用兩次的錯誤。
色彩校正模組可以調整的範圍非常大,邏輯應該是可以讓你選擇光線的種類、色溫。若是懶,也可以直接選擇套用相機設定,或使用右邊的滴管工具直接自動計算。
資料儲存:XMP
「為每張影像儲存附屬檔案」這裡建議選擇「編輯後」。這樣一來,僅有編輯過後的檔案才會儲存 XMP 檔案,不然只要匯入 Darktable 就會產生 .xmp 檔案,有點雜亂。
其它設定:界面配置
「使用滑鼠滾輪滾動模組面板」建議啟用。預設的模式是使用滑鼠滾輪調整選項之類的,有點不是那麼直覺,當然看個人啦。
繼續閱讀 “Darktable 不專業新手入門”